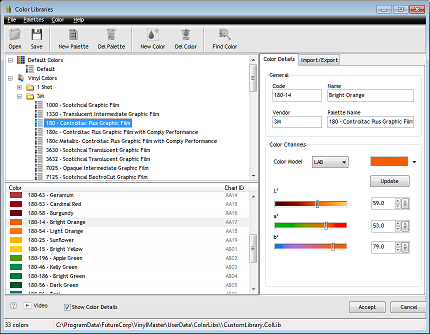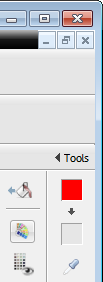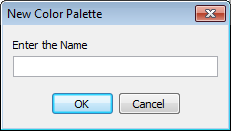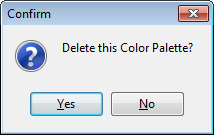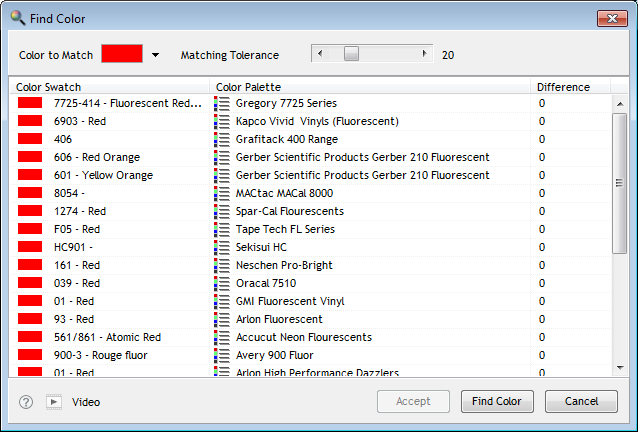|
|
|||||||||||||||||||||||||||||
|
|||||||||||||||||||||||||||||
|
Color Libraries (Named and Vinyl Color Charts) |
|||||||||||||||||||||||||||||
|
||||||||||
|
Overview |
|
|||||||||||||||||||||||||||||||||||||||||||||||||||||||||||||||||||||||||||||||||||||||||||||||||||||||||||||||||||||||||||||||||||||||||||||||||||||||
|
|||||||||||||||||||||||||||||||||||||||||||||||||||||||||||||||||||||||||||||||||||||||||||||||||||||||||||||||||||||||||||||||||||||||||||||||||||||||
| *Pantone® is the registered trademark of Pantone LLC and any reference herein to Pantone® is made for your convenience only. Future Corporation has no association with Pantone LLC or X-Rite nor do we condone the use of Pantone colors or swatches. | |||
|
Related Topics |
|||
|
SignMaster Cut and Colors (Overview) |
|||
|