|
Overview
When two or more Objects are grouped together, they are
treated as a single Object but retain their individual
attributes and using the
Object Manager or
Object Selector remain
individually editable. Grouping Objects lets you apply
the same formatting, properties, and other changes to
all the Objects within the group at the same time. You
can also group a selection of existing groups (Nested
Groups) to
preserve the spatial relationships (relative
positioning) between each set or unit of Objects, as
shown in the examples below:
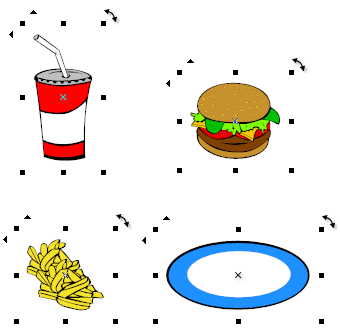 |
|
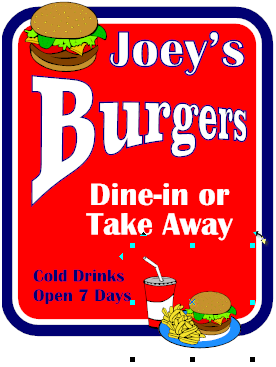 |
|
Selection of Objects (Individually Grouped) |
|
One Group of Four Grouped Objects |
|