|
Overview
Every printer comes with its own Windows Printer-driver that you
will need to install for SignMaster Cut to send Print-jobs to it.
Please refer to your Printer's manual and/or supporting
documentation for assistance in understanding and
setting your Printer's options. If you have lost
or misplaced your installation disc - search for it
online and you are likely to find the correct or an
updated Printer-driver.
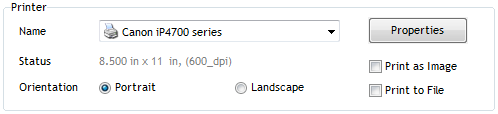
Printer Properties
With the Printer you wish to print to selected from the
dropdown list of installed Printers (as shown directly
above), click on Properties and your Printer's
Properties window will open, from which you can adjust
page size and printing quality etc. Once you have set
these settings click OK to be returned back to
the Printing window.
Print as Image
Some printers will print certain parts of a graphic
incorrectly or with objectionable artifacts. To overcome
this check Print to Image to print your artwork
as a flattened bitmap.
Print to File
This option saves the Print job as a file to your
SignMaster Cut Samples Directory (usually in Documents or
My Documents) which can be
printer later and/or from a different computer. |